SOAL LATIHAN UJIAN PRAKTIK KELAS IX & CARA PENYELESAIAN
TEKNOLOGI INFORMASI DAN KOMUNIKASI
(TIK) 2012
TEKNOLOGI INFORMASI DAN KOMUNIKASI
(TIK) 2012
(waktu : 45 Menit)
1. Ubahlah background/wallpaper pada desktop menggunakan AUTUMN
(cara: klik kanan desktop>properties>desktop>pilih background AUTUMN>OK)
2. Buatlah shortcut PAINT ke desktop
(cara: klik start>all program>accessories>klik kanan paint>send to>desktop(create shortcut))
3. Buatlah shortcut Microsoft Excel pada desktop
(cara: klik start>all program>Microsoft Office>klik kanan Ms.Excel>send to>desktop (create shortcut))
4. Bukalah program Microsoft Windows Explorer untuk management/pengolahan file
(cara: klik start>all program>accessories>windows explorer)
5. Buatlah 2 buah Folder di My Document, masing-masing dengan Nama KOMPUTER dan
INTERNET
(cara: klik kanan>new>folder>ketik KOMPUTER dan INTERNET>tekan enter)
6. Copylah folder yang bernama KOMPUTER yang ada pada My Document ke Desktop
(cara: klik kanan KOMPUTER>copy>klik kanan pd desktop>paste)
7. Pindahkan folder INTERNET yang berada pada My Document ke folder KOMPUTER yang berada pada di desktop
(cara: klik kanan INTERNET>cut>klik kanan KOMPUTER yang ada di desktop>paste)
8. Gantilah nama folder KOMPUTER yg ada di desktop, menjadi DATA-UJIAN
(cara: klik kanan KOMPUTER>rename>ketik DATA-UJIAN>tekan enter)
9. Bukalah salah satu browser yang diinginkan
10.Kunjungi salah satu search engine/mesin pencari
11.Carilah informasi/artikel tentang SEJARAH PERKEMBANGAN KOMPUTER menggunakan search engine
12.Pilih salah satu hasil penelusuran.
13.Ambilah data dari web hasil penelusuran yang kalian pilih (Dibuat menjadi 4 paragraph tanpa GAMBAR dan tiap paragraph berisi 5 baris (untuk memisahkan paragraph, tekan ENTER, kelebihan paragraph harus DIHAPUS))
(cara: blok teks>klik kanan>copy)
14.Bukalah program pengolah kata (Microsoft Word) dan tampilkan data tersebut
(cara: klik kanan>paste)
15.Buatlah karya informasi berupa Brosur/poster dengan melakukan pengeditan teks sebagai berikut :
a. Judul : rata tengah dan tebal, bergaris bawah, font=Comic Sans MS, font size=16
(cara: blok judul>tekan Ctrl+B>Ctrl+U>pilih font Comic Sans MS>pilih font size=16)
b. Paragraph pertama: Rata kiri dan kanan, font=Garamond, font size=10, warna=merah)
(cara: blok paragraph 1>Ctrl+J (justify)> ganti font Garamond dan font size=10>font color merah)
c. Paragraph kedua: Rata tengah, font=arial black, size=12, warna=kuning dan cetak miring
(cara: blok paragraph 2>Ctrl+E (center)>ganti font Arial Black dan font size=12>font color kuning>Ctrl+I)
d. Paragraph ketiga: Rata kanan, font=monotype corsiva, size=14, warna hijau dan cetak tebal
(cara: blok paragraph 3>Ctrl+R (align right)>ganti font dan font size=14>font color Hijau>Ctrl+B)
e. Paragraph keempat: Rata kiri, font=Elephant dengan ukuran 16, warna biru, dan bergaris bawah
(cara: blok paragraph 4>Ctrl+L (align left)>font Elephant dan font size=16>font color biru>Ctrl+U)
16.Ubahlah jarak spasi antar baris dari paragraph 1 s/d 4 menjadi 2.0 dan atur lekuk baris pertama
(cara: blok paragraph ke 1 s/d 4>format>paragraph>line spacing>double(2 spasi)>special>first line>OK)
17.Carilah GAMBAR di internet dengan kata kunci “SEJARAH KOMPUTER” (tanpa kutip)
18.Pilih salah satu GAMBAR, lalu ambil dan letakkan pada teks Microsoft Word anda!
(cara-1: klik kanan GAMBAR>copy image>buka Ms.Word>klik kanan>paste) atau
(cara-2: klik kanan GAMBAR>Save Image As/Picture As>My document>ketik nama gambar>save>buka Ms.Word>Insert>picture>from file>My document>pilih gambar>insert)
19.Ubahlah gambar agar dapat digeser ke depan paragrap pertama (Cara mengubah gambar bisa digeser)
(cara: klik kanan gambar>format picture>layout>square>OK>klik di tengah gambar>lalu geser)
20. Perbesar/perkecil gambar sesuai dengan teks yang ada.
(cara: klik pada gambar>klik tahan pada kotak/tanda buletan di pojok gambar sampai berbentuk anak panah berlawanan>klik tahan dan geser kanan/kiri)
21.Sisipkan Word Art di atas judul dengan teks ”UJIAN PRAKTIK TIK 2011”
(cara: insert>picture>word Art>pilih model>ketik teks>OK)
22.Sisipkan Clipt Art di bagian bawah halaman dengan gambar bebas yang sesuai dengan topik
(cara: insert>picture>clipt Art>klik GO di sebelah kanan>pilih gambar) Cara menggeser gambar sudah tahu kan????? lihat cara soal No. 19 di atas.
23.Buatlah border halaman/bingkai halaman dengan warna bebas.
(cara: klik pada teks di mana saja>format>border & shading>page border>style>pilih garis yg tebal>color bebas>OK)
24.Ubahlah batas cetak/margin kiri=1.2', kanan=1', atas=1.2', bawah=1.2' serta ubah ukuran kertas menjadi Legal
(cara: file>page setup>margin>klik segitiga pengubah di samping left=1.2'>right=1'>top=1.2'>bottom=1.2'>paper>paper size>Legal>OK)
25.Tampilkan print preview pada layar dengan posisi kertas tegak/berdiri
(cara: file>print preview)
26.Simpanlah ke dalam folder DATA-UJIAN yang ada pada Desktop dengan nama file NAMA&KELASMU sendiri. (cara: file>save as>desktop>data-ujian>ketik nama file>save)
Catatan: Praktikkan soal latihan tersebut dengan baik dan berulang-ulang!!!
DOWNLOAD SOAL LATIHAN PRAKTIK TIK 2012, KLIK DI SINI
DOWNLOAD KISI-KISI UJIAN PRAKTIK + TULIS KLIK DI SINI
DOWNLOAD KISI-KISI UJIAN PRAKTIK + TULIS KLIK DI SINI
Selamat belajar...Smoga anda berhasil..!
Supported by: http://smpn146.blogspot.com
Created by: novitik
Created by: novitik

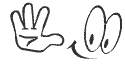








0 komentar:
Posting Komentar
TULISKAN KOMENTAR ANDA PADA KOTAK DI BAWAH INI YA...
"Dengan bahasa yang baik ya....!"
Makasih banyak atas komentarnya.